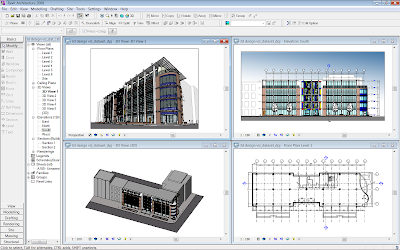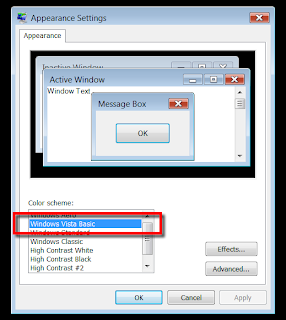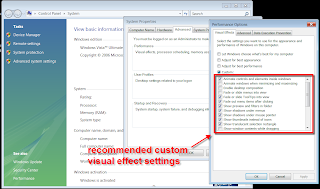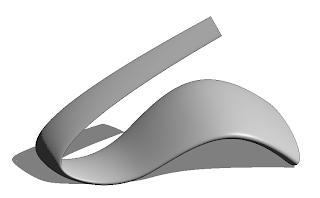
I hope you find this useful.
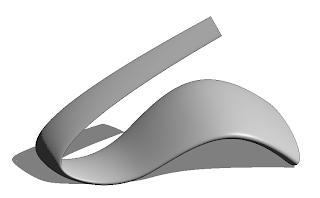

 When you want to close the loop of wall, just right mouse click to invoke the Osnap override command.
When you want to close the loop of wall, just right mouse click to invoke the Osnap override command. 








 Revit Architecture 2009 (as well as Structure and MEP) has finally introduced the ability to slope building pads. This now allows us to slope areas to indicate footpaths, sloped parking areas, ramped paving etc. You produce sketch lines for the building pad in a site view in the normal way; however you can now add a slope arrow to your sketch in the same way as you can add slope arrows to floor, roofs or ceilings. This allows you to slope the pad.
Revit Architecture 2009 (as well as Structure and MEP) has finally introduced the ability to slope building pads. This now allows us to slope areas to indicate footpaths, sloped parking areas, ramped paving etc. You produce sketch lines for the building pad in a site view in the normal way; however you can now add a slope arrow to your sketch in the same way as you can add slope arrows to floor, roofs or ceilings. This allows you to slope the pad.





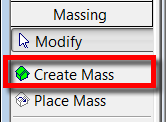 Click create new mass.
Click create new mass.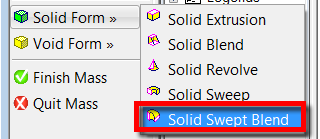
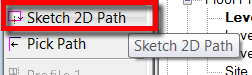 If you now open a 3d view, you will see the path you have just drawn with two green crosses at either end of the path. These are the two planes where we will draw our profiles.
If you now open a 3d view, you will see the path you have just drawn with two green crosses at either end of the path. These are the two planes where we will draw our profiles. 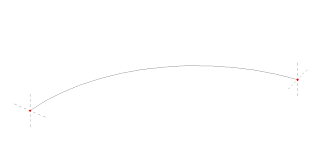 So select Sketch profile 1 from the design bar and use the drafting tools to sketch a closed shape for our first profile. Once this profile is finished, do the same exercise for Sketch profile 2.
So select Sketch profile 1 from the design bar and use the drafting tools to sketch a closed shape for our first profile. Once this profile is finished, do the same exercise for Sketch profile 2. 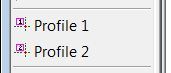
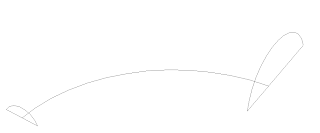

 The new Swept Blend tool will allow you to create geometry like this…..
The new Swept Blend tool will allow you to create geometry like this…..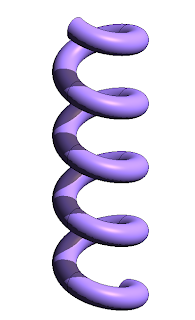

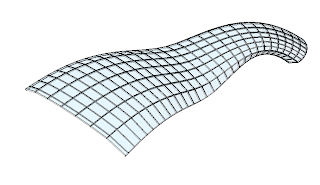 Another challenge in the past was to create a spiral piece of wall to infill under a spiral ramp or staircase. Click on the image below to open a movie example....
Another challenge in the past was to create a spiral piece of wall to infill under a spiral ramp or staircase. Click on the image below to open a movie example.... Or select this link Swept Blend movie example where I explain how to achieve this using the new swept blend as a piece of void geometry which I subtract from the main wall.
Or select this link Swept Blend movie example where I explain how to achieve this using the new swept blend as a piece of void geometry which I subtract from the main wall. The headliner for Revit Architecture 2009 is the replacement of the aging Accurender engine with Mental Ray. This will definitely improve the overall quality of your renders compared with Accurender. Remember, Mental Ray is the same rendering engine which resides in 3dsmax and across the whole of the Autodesk product portfolio; so you can rest assured the quality will be high.
The headliner for Revit Architecture 2009 is the replacement of the aging Accurender engine with Mental Ray. This will definitely improve the overall quality of your renders compared with Accurender. Remember, Mental Ray is the same rendering engine which resides in 3dsmax and across the whole of the Autodesk product portfolio; so you can rest assured the quality will be high. The new layout of the render dialogue is excellent, it’s simple to use and understand. Somebody at Autodesk has really listened to what the architect and designers requires when it comes to rendering images.
The new layout of the render dialogue is excellent, it’s simple to use and understand. Somebody at Autodesk has really listened to what the architect and designers requires when it comes to rendering images.
Revit Architecture 2009 also includes render preset such as draft, low, medium, high and best allowing you to get quick results. However, you also have the ability to drill down and create your own custom setup for a particular view if you want too. In general, increasing (or turning on) any one of these settings increases the quality of the rendered image. Increasing these values or multiple settings may increase render time exponentially, so you’ve been warned!! But on a positive note, if you have a dual core or quad core processor in your workstation or laptop, then the Mental Ray render will make use of these extra cores. One thing I did find was that there was no way I could transfer custom setting between views, which is a shame. I am sure someone will enlighten me if I have got it wrong.


Library view:-

Revit Architecture 2009 has also simplified the process for creating different lighting conditions. You will find preset for the following conditions:-
Exterior : Sun only
Exterior : Sun and Artificial
Exterior : Artificial only
Interior : Sun only
Interior : Sun and Artificial
Interior : Artificial only
So to test these I produced a very simple scene which you can see below. I then render the scene a number of times using some of these presets.






 Revit Architecture 2009 is almost with us; various parties have already let the cat out of the bag on most of the new features and functionality. However, over the next few weeks I will look at some of the enhancements, hopefully highlighting how these will improve your output as well as workflow.
Revit Architecture 2009 is almost with us; various parties have already let the cat out of the bag on most of the new features and functionality. However, over the next few weeks I will look at some of the enhancements, hopefully highlighting how these will improve your output as well as workflow.


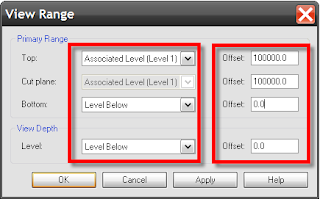
Freewheel was released a few years back by Autodesk as an experimental technology and it first appeared on there Autodesk Labs website. I tried it when it was first released and it seemed a bit slow, but over the last year or so it has been improved and it now seems to come in two flavours, Project Freewheel and Autodesk Freewheel, you’ll see what the differences are at this page....
http://labs.blogs.com/its_alive_in_the_lab/2007/04/its_two_two_two.html
Project Freewheel
http://labs.autodesk.com/technologies/freewheel/
Autodesk Freewheel
http://freewheel.autodesk.com/
One smart feature with Autodesk Freewheel is that you can embed the viewer into your web pages allowing you to display interactive 2D and 3D CAD designs without requiring your visitors to download special viewing software. Autodesk provides sample code on how to do this at the Autodesk Freewheel site. So I was keen to see if I could embed the code that Autodesk provide on my blog site to display Revit DWF drawings interactively. All I needed to do was produce a DWF from Revit, host that on my website and then using the code Autodesk provide, I adjusted the code so that I pathed it to the DWF on my website, I then added the adjusted code to this blog.
This seems like a great way to display Revit drawings and images interactively on the web. If you interested in how it was achieved, I recommend going to ....
http://freewheel.autodesk.com/developers.aspx
In a future blog, I'll take a look at what Project Freewheel has to offer for the Revit user.