Friday, September 28, 2007
Revit on the Mac
I meet a lot of architects and designers in my role and I have lost count how many have asked whether Revit runs on the Mac. A lot of architects still use Mac's, its just one of those design things. I live near Winchester, Hampshire,UK and this is a strong hold for architectural firms. I'd go as far as to say that over half of these are Mac users running Vectorworks. I'd love to see Autodesk port Revit to the Mac, but commercially I don’t think its viable, well that’s what Autodesk insiders have told me in the past.
However, the landscape has now changed and it all comes down to the fact that all current Apple hardware are based on Intel processors rather than the aging PowerPC. If anybody attended AU last year they will have noticed that Phil Read of Autodesk Consulting fame presented his Advanced Revit session on a Macbook Pro using Bootcamp, which allows him to boot between Mac OS X and Windows, so that he can run Revit on his Macbook.
Also, a company called Parallels Inc introduced virtualization software last year which allows you to run Mac OS X and Windows side by side. What is interesting is that the latest version of Parrallels has DirectX and OpenGL support, even going as far as saying on their website that Revit Architecture 2008 has been tested and works. I haven’t tried it myself, but I know a number of architects as well as Engineers who are working with Parrallels on a Mac and are more than happy with the performance.
http://www.parallels.com/en/products/desktop/features/3d/
If you need to know more, its worth reading this article on Aecbytes from Scott Onstott as he has recently migrated from Windows to using Parrallels on a Mac Book Pro.
http://www.aecbytes.com/tipsandtricks/2007/issue22-WinonMac.html
So in summary, Revit will work on a Mac!! With that in mind, I know my next laptop will be a Macbook Pro. :-)
Friday, September 21, 2007
BIM Wars!!!

Exporting HSL/RGB colours from Revit to AutoCAD
The question is; How can I predict which HSL/RGB colours will export from Revit to AutoCAD correctly, especially when I have created colour fills for my floor plans?
In reality it’s not a predication! At present Revit is limited to the standard 255 ACI colours when exporting to AutoCAD, this is a limitation of the DWG export. Therefore, you will need to make sure that the RGB colours you are using in Revit, match the ACI colours of AutoCAD so that you get a 1 to 1 translation. For instance white in ACI has a hexadecimal value of FF FF FF, which is colour 255 in AutoCAD or an RGB colour of 255,255,255.

 This webpage http://www.xanadu.cz/ftp.asp has smart utility for download called ACAD COLOR RGB-ACI CONVERTOR (EXE). If you plug in the AutoCAD ACI numbers you will be able to get the equivalent RGB value, this avoids fighting your way through the AutoCAD colour dialogue box. If you then set up the RGB values in Revit to match the same ACI numbers, you will get the output you are looking for.
This webpage http://www.xanadu.cz/ftp.asp has smart utility for download called ACAD COLOR RGB-ACI CONVERTOR (EXE). If you plug in the AutoCAD ACI numbers you will be able to get the equivalent RGB value, this avoids fighting your way through the AutoCAD colour dialogue box. If you then set up the RGB values in Revit to match the same ACI numbers, you will get the output you are looking for. When you do export from Revit to DWG, also make sure that you enable the following setting into the DWG options; this will ensure that the colours get translated correctly.
When you do export from Revit to DWG, also make sure that you enable the following setting into the DWG options; this will ensure that the colours get translated correctly.
This will work fine, the room colour fills will export correctly back to DWG, but if your view includes a colour fill legend, this ends up screwy as it fails to export the colours correctly, as the colours in the colour scheme legend do not match the room colours, lets hope Autodesk are aware of this!
The image below shows the resulting colour fills exported from Autocad and overlaid on top of the Revit colour fills. You will notice a few shades are slightly out, but on the whole its correct.
 One other point to watch is that although the colours fills will match correctly, in some instances when you open the exported DWG, some colours will not always display a ACI colour number, they actually pickup the RGB value….which is strange. Anyway, I have been sad enough to go through all 255 ACI colours and set these up in Revit, You can download the file from here, that way you can try it your self. :-)
One other point to watch is that although the colours fills will match correctly, in some instances when you open the exported DWG, some colours will not always display a ACI colour number, they actually pickup the RGB value….which is strange. Anyway, I have been sad enough to go through all 255 ACI colours and set these up in Revit, You can download the file from here, that way you can try it your self. :-)
Tuesday, September 11, 2007
New Build of Revit MEP 2008 has been posted
Room Tags on Copy/Monitored Rooms no longer return question marks in certain situations.
Improves stability when using the Split Tool on Pipes or Ducts.
Multiple Sprinkler Systems can now be copied more consistently.
Improves stability when modifying the shape of an Elbow with an open end.
The length override for Duct Transitions remains consistent after changes to the connected layout.
Improves stability when generating ductwork from a mirrored air system.
Improves stability when demolishing a duct with two connected takeoffs.
Improves stability after receiving a corrupt element warning when opening a project.
Publish to DWF™ functions when Rooms are present and are clipped by the viewport.
Improves stability when saving a Project with a linked DWG™ file that contains an image.
Improves stability when applying a view template to a sheet view.
Working on Windows Vista™ operating system, allows the ability to write to revit.ini, licpath.lic, KeyboardShortcuts.txt, and the Journals folder.
Line-based families contained in a group are no longer flipped when the group is mirrored.
Improves stability when importing group into Titleblock family.
Allows the ability to export renderings to TIFF format.
When temporary dimension text too small to read, user can adjust the size of the font through Revit.ini.
Linked DWG file added by another user will now show up in Manage Links after reload latest.
“Relative” spot elevation updates automatically with the change in Level elevation.
When exporting to DWG file, overlapping lines that share a point are no longer missing in the resulting DWG.
Thursday, September 06, 2007
Shared coordinates, true north, project north
In principle the process of shared coordinates allows you to import a AutoCAD DWG survey into your Revit project and acquire the coordinates from the imported DWG so that the Revit coordinate system aligns with the DWG coordinates.
There have been many articles on the subject on various blogs as well as AUGI.
However, I will step you through the process I follow, pickup a few issues and hopefully it will be of some help, as well as a useful reminder when you come to implement it on your next project.
I used to work for a firm of architects and before that a housing developer. I was the person tasked with providing setting out drawings for the contractor. So I have fair amount of experience in this process in an AutoCAD environment. In all the buildings I ever provided digital setting out data for, everyone was spot on, so when I started using Revit 5 years ago I was keen to understand how it was working in a Revit environment. There are a number of different approaches for setting up coordinates in Revit, but we are going to focus on the shared coordinate method because often the start point of any project is an AutoCAD DWG survey.
Start Revit in the normal fashion and go to Level 1. Firstly we will import/link our AutoCAD dwg survey. Always link rather than import; make sure you have the right units set and link the DWG survey centre to centre.
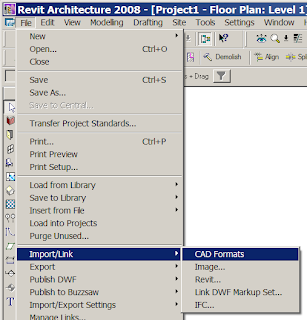
The auto-detect process should be ok, but I have lost track of how many people actual draw in AutoCAD without setting the units. If you are an old school AutoCAD users ( remember version 11 DOS, yes I’m showing age), well one of the first things you did was set you units and environment variables.
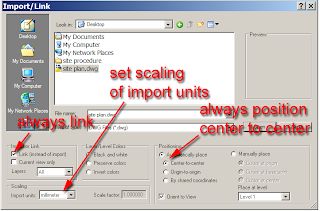
You should have something which looks like this.
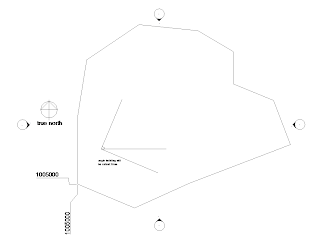
Next we will align the Revit coordinates with the imported AutoCAD coordinates. However, as a check I always place a reference line on one of the known coordinate’s locations on the DWG. Add a reference plan and snap it to the end of one of the known station points in the linked DWG. You should have something like this,
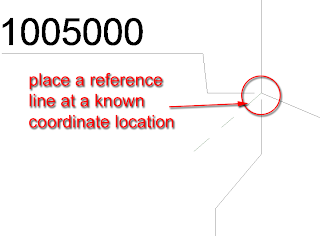
Next from the drafting design bar, select the spot dimension and place a spot coordinate at the end of the reference line. I use this as sanity check when sharing the coordinates.
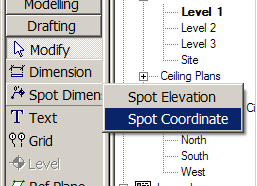
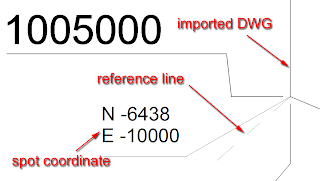
To align the Revit coordinate system with the imported survey data, go to the tools pull down menu, then shared coordinates, then acquire coordinates; you do this by selecting the imported DWG.
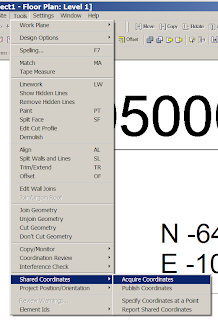
When you select the DWG, it will highlight grey, but to be honest there is no warning of dialogue box which appears to tell you that you have completed this process. But if you check back at the coordinate you created early it will now have changed to match the AutoCAD coordinates, so this is your check.
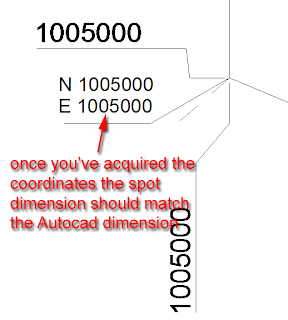
Now here’s the confusing part. Revit will only recognise the AutoCAD WCS (world coordinate system) so your AutoCAD DWG survey needs to be positioned in relationship with 0,0 in AutoCAD. But there is another problem, if you read the following article on AUGI it will explain, that if your survey is positioned further that 1.7km from 0,0 the shared coordinates process will fail. Having discovered this from my own painful experience my advice would be to make sure your survey is within this zone, then the shared coordinates process will work. If you refer to the image below it should make sense.
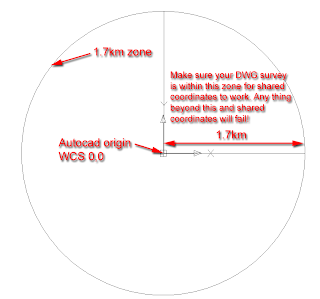
Now you’re probably asking, well what the hell do I do if my survey is further out from this?? Well in most cases in the UK the surveyor will often create an arbitrary grid based on the Ordinate Survey grid. He will place a station pin on site and set out a site grid from this. Sometimes it follows the national grid system, other times its an arbitrary grid of his own. Each surveyor seems to have a slightly different approach. Therefore, the best option is to move the DWG survey closer to 0,0. As long as you have a suitable station point on site to refer to it should not be a problem. I can’t confirm what the process is in the US or in other countries, but normally the site location should not be moved, but doing this process allows you to then provide a often dimension to the main station point.
Generally when working in Revit you are working in Project north which is perpendicular to the screen. However, your building and site may be slightly rotated in relationship to true north. So we have tools in Revit which allows us to control project north and true north.
So next we need to rotate the site to true north, so that if we want to set the building out onsite the coordinates work in relationship with the survey data whilst the project plan views remains orthogonal.
Go to site view, then right mouse click and choose view properties and change orientation from project north to true north.
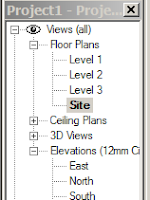
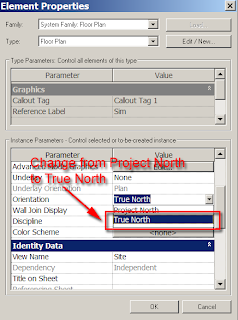
Finally we need to rotate the site so that the building can be worked on orthogonally in the project north views. This is the most confusing part, because you are actually rotating the view and not the plan.
So go to the tools pull down menu, then project position/orientation, then rotate true north. If your building position on the site is at an angle, you need to rotate the view to the angle difference to horizontal.
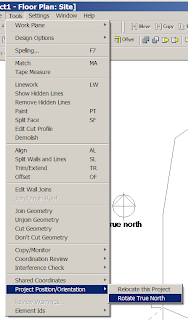
I have provided two images which show the direction you need to rotate the view depending how the building is position to the horizontal.
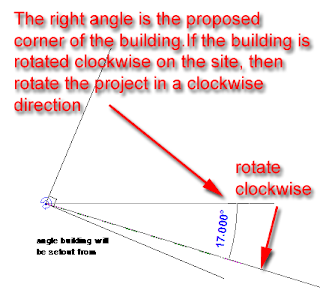

You will notice no change in the site view apart from the elevation markers will have rotated, however if you go to any other plan view you will see that the imported dwg is now rotated so you can now start to work on the building orthogonally.

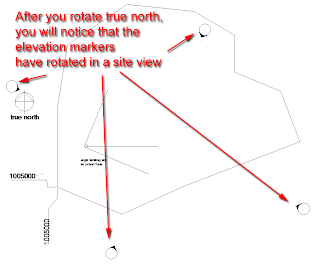 Finally, when you save your project, Revit will ask to write back information to the linked DWG survey, so that the relative positions can be maintained. Make sure you don’t have the DWG open in the background in AutoCAD else the save process will fail!
Finally, when you save your project, Revit will ask to write back information to the linked DWG survey, so that the relative positions can be maintained. Make sure you don’t have the DWG open in the background in AutoCAD else the save process will fail!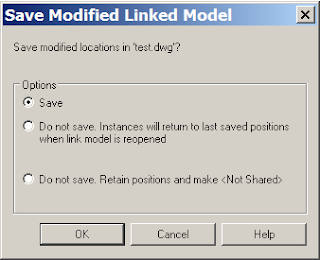
OK, you’ve completed the exercise. A couple of extra points which often help. Use the pin tool to pin the DWG in place. If you move the DWG in your project you will screw with the shared coordinate system and it can be a nighmare to re-correct it! If you are using workset, create a separate workset for your linked DWG data, this way you can load it and unload it when its note required.
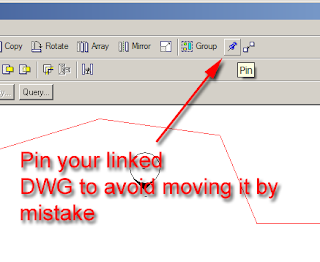
As a final check , I will explain how you can check that everything is working by exporting your site view back to DWG.
Go to the project browser and select site view. Next go to the file pulldown menu, export CAD/formats and select a suitable DWG format.
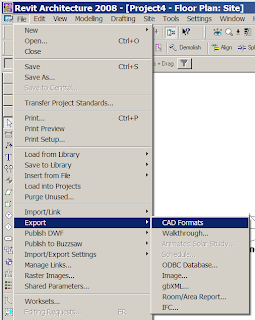
Click the options button and change the Coordinates System basis from Project Interal to Shared. Ok out of this dialogue and click export to save your DWG to a suitable location.
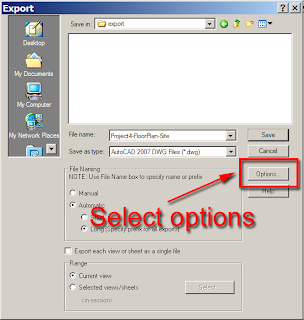
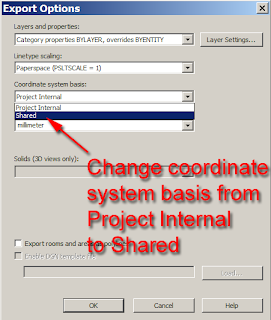
Open up AutoCAD and then open up your exported DWG. Using the ID command, ID a suitable coordinate or station point on in the DWG to make sure the coordinates are correct. Hopefully everything will be correct!!! Now you can be confident that when you need to export to AutoCAD the building is correct in AutoCAD as well as the Revit world.

Hopefully this has been useful. If you’d like to see a movie example of the above process click this link. Good luck and happy site setting out.
Monday, September 03, 2007
Revit and IES
http://www.iesve.com/content/default.asp?page=s98
http://www.iesve.com/content/default.asp?page=s12
This PDF link will provide you details on what is included within the Sustainability toolkit.
http://www.iesve.com/content/mediaassets/pdf/Sustainability%20Toolkit%20Features.PDF
Broutek - Revit MEP UK content
http://www.broutek.com/
Broutek have been setup to solve the UK content issue. Take a look at what they have done todate, by going to their website, it all looks very positive. This is from their website.
"We create specific families of M&E parts for the UK’s construction industry.
Our Intelligent BIM Parts are 3D models of equipment and fittings with data
about themselves and knowledge about the systems and environments of
which they are part."
Revitup South Africa
