It’s been a long time coming, but finally Revit 2012 now has 3Dconnexion 3d mice support. I remember around 3 years ago speaking with Richard Gladman of 3Dconnexion UK about using a 3d mouse within the Revit environment, at that time it was not supported. So with the support finally in 2012, does the hype match up with the reality?
I managed to acquire a 3Dconnexion SpaceExplorer 3d mouse, courtesy of 3Dconnexion UK to test. 3Dconnexion produce various different mice; the SpaceExplorer is the mid-range version, this includes quick view keys as well as additional navigation settings.
The SpaceNavigator is the entry level 3d mouse, which I suspect most users will opt for, especially if cost is an issue. The SpacePilot Pro is the Ferrari version!
The box from 3Dconnexion duly turned up and I unpackaged the device. Placing it on the desk it looks like something out of the film Minority Report. There is an air of beauty about this sculpted techno geeky device and that was even before I plugged it in. I decided to go the 3Dconnexion website and download the latest drivers rather than install the ones provided on the shipped cd-rom. Once the drivers were installed; I plugged the 3d mouse usb cable in and then the blue light lit up on the navigation cap. I was ready to go! Can somebody tell me, why blue lights or highlighted blue buttons look so cool? There must be some research that has taken place that says blue = techno cheek porn; you must buy! Anyway, I was expecting to have to install special drivers to get full support with Revit 2012, but that wasn’t the case.
I fired up Revit 2012; the first thing you notice is that an additional icon is included within the navigation bar.
If you click the arrow below the icon you can access a 3Dconnexion control panel where you can assign different commands to the various buttons on the mouse.
Interestingly and as highlight by Tom over at Inside the Factory, you can actually add custom commands and string together multiple commands, which is extremely useful. Be sure to check out his youtube video which will explain more, as well as how to customize a SpacePilot Pro.
I used my now legendary at-at.rvt model as a test to put the 3d mouse through its paces. Whilst navigation does take some time to get used to, it’s really cool being able to navigate and view a Revit model using this device. Here is me messing around with the at-at, I am sure the more I use it, the better I will get an navigating!!! Hand eye coordination has never been a strong point. :-)
The hot keys on the SpaceExplorer allow you to rapidly orient the model to various elevation views. I set too and tried different graphic displays. I actually found that the newer graphic modes of consistent colours and realistic mode operated faster than hidden line and shaded with edges. I believe this is because the newer graphic modes utilise the full support of your graphics card, whilst the legacy modes are still reliant somewhat on the processor to display the graphics. I certainly noticed a bit of lag when rotating the model. Therefore, your best option is to use the newer graphic modes when using the 3d mouse.
So who will use a 3d mouse you may ask? I guess it depends on the type of work you do within Revit. I am thinking that designers are going to love it or anybody who will need to review models for consistency and virtual coordination. However, if you are just doing production work, you may not see any benefit. If you regularly navigate the Revit environment or you are a techno geek, then this is a must have device for your desktop!



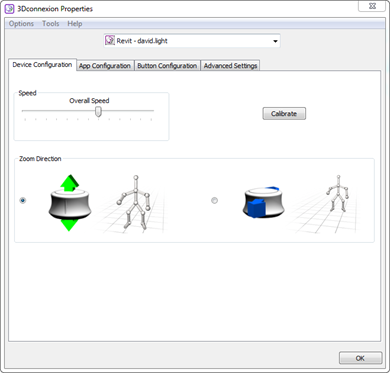


No comments :
Post a Comment