Batch Print
The Batch print tool is designed to allow you to easily print a large number of drawings from a Revit project unattended. Basically, you prepare your default printer or plotter as well as your Revit project. You then use the Batch Print tool to send any number of drawings to your printer or plotter. You can also control the order in which these drawings are printed. Once you start Batch Print no further interaction is required, Revit will handle the rest.
When you first install the Batch Print tool you will be able to find it under the “Tools” pull down menu. On selecting Batch Print the following dialogue box will appear.
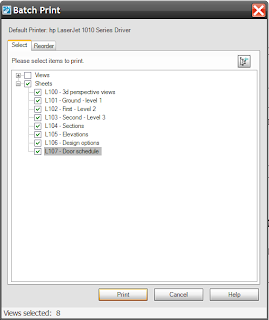 This allows you to select which drawings or views you want to print.
This allows you to select which drawings or views you want to print.The second tab allows you to reorder your prints.
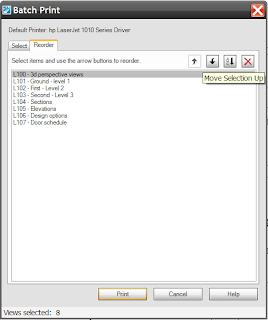 A point to note, which is highlighted in the Readme.pdf on the Subs website, is that Batch Print does not currently work with virtual printers such as DWF or PDF, which is a shame.
A point to note, which is highlighted in the Readme.pdf on the Subs website, is that Batch Print does not currently work with virtual printers such as DWF or PDF, which is a shame.“Batch Print is currently not designed to handle virtual printers. A virtual printer typically requires user attention, which Batch Print currently does not emulate.”
Worksharing monitor
 Anybody who is using Revit in a “worksharing environment” is going to find the Worksharing tool a real bonus. In affect the tool answers many queries when working on multi-user project such as…
Anybody who is using Revit in a “worksharing environment” is going to find the Worksharing tool a real bonus. In affect the tool answers many queries when working on multi-user project such as…Who is currently working on this project?
Is my local copy of the project up to date?
When will my Save to Central operation finish?
Has my request to borrow elements been granted?
Are any issues interfering with my work on a Revit project?
I absolutely love the way that Worksets actually work. But for a long time I’ve had some niggling concerns about how users know when things are up to date or why they need to throw a pencil at a colleague to get him or her to relinquish borrowed items!! The Worksharing tool goes a long way to addressing these. The Worksharing tool is only of value to you if you have enabled Worksets and the project is being divided amongst several users. Once you’ve installed the Worksharing tool and you will need to do this on every workstation involved with the project, you can customise the tool in a number of ways to display notification for certain periods of time etc. The interface looks like this…
 As you can see the current users are listed and this informs other users who is working on the project. You will also notice a “system performance” icon across to top of the window. If you select this, it open up the system performance dialogue which gives you the current status of virtual memory, physical memory, disk space, network speed. This is all extremely valuable information because it allows you to watch for those dreaded out of memory errors that can often occur on large projects.
As you can see the current users are listed and this informs other users who is working on the project. You will also notice a “system performance” icon across to top of the window. If you select this, it open up the system performance dialogue which gives you the current status of virtual memory, physical memory, disk space, network speed. This is all extremely valuable information because it allows you to watch for those dreaded out of memory errors that can often occur on large projects.
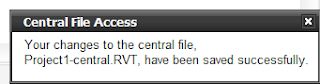
When you save your file to central, you also get notification that the file was saved successful, which is nice. :-)
A particularly useful feature is the edit request notification. When you place a request to edit an element somebody else either owns or is currently borrowing, the request appears in the edit request section of the Worksharing monitor dialogue, which I found to be particularly useful.
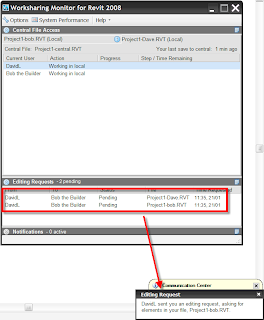 There are a few known issues, so again it’s worth downloading and read the readme.pdf which is supplied, but this is an excellent tool which should help to overcome some of the short falls when working on projects with multiply users.
There are a few known issues, so again it’s worth downloading and read the readme.pdf which is supplied, but this is an excellent tool which should help to overcome some of the short falls when working on projects with multiply users.To download and use Batch Print and the Worksharing monitor you must be a subscription users. Login into the Autodesk subscription web portal.
Then scroll down the page until you find the section called “Product Information & Downloads”; just below this you will find a section called “Architecture, Engineering & Construction (AEC): Product Modules & Add-Ons”
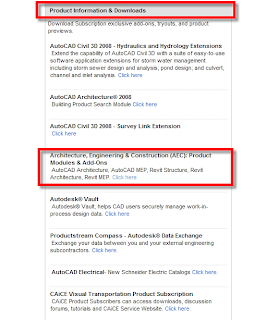 Select the link.....This will take you to the Autodesk Building solution Products Modules, Addon and Enhancements. Scroll down the page until you find the links to Batch Print and Worksharing monitor.
Select the link.....This will take you to the Autodesk Building solution Products Modules, Addon and Enhancements. Scroll down the page until you find the links to Batch Print and Worksharing monitor.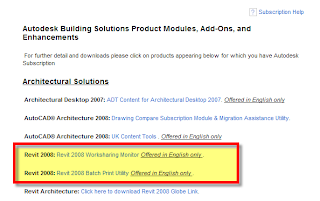
15 comments :
hi,
is possible if you can post the link to find those new tools in the subscription area.
Thanks
There is a way you might make DWF output work with Batch Print. If the issue is with virtual printers requiring user intervention (such as asking for a destination filename), the free "DWF Writer" from Autodesk has documentation which tells you how to make it automatically pick output filenames and directories based on a configuration setting so that no user intervention is needed.
I've added the location details, I hope this helps.
BPM - thanks for your comment about using the "DWF Writer" as you suggested. I haven't tried it, but I'll give it a go and let you know how I get on. Its always worth a go. :)
Hi David
I don't get the kind of screen you are showing I only see the Truss Wizzard and Subscription Library no Work Sharing Monitor or Batch Printing at all
I've emailed you screen shots of what I do get. Hope you can help point me in the right direction or solve the riddle!
Regards
Bizarre, you click the link and get a nice list. I click the "same" link and I get offer the globe tool. What is up with Autodesk?
Hmmm I'm digging a bit further once I know more I'll let you know. Funny, but somebody else blogged it before me, so I don't think I've jumped the gun.
BPM - I tried the "DWF writer" setup as you suggested. Everything seemed to work fine and the Batch Print tool actually seem to print the DWF's. However, the folder where I asked the DWF's to be saved contained nothing once the Batch Print had finished!! I also
searched my hard drive and nothing, just incase I had missed something. So I am assuming that its a bug.
Maybe it is a UK thing? Here in the US, all I get is the globe tool same as Steve.
Jeff its possible, but I'm not too sure, because it was blogged by Tony Isenhoff of Milwaukee around about the same time as me......
http://revit-usa.blogspot.com/
I have my theory that Autodesk just haven't notified every subscription customer yet, but I may be wrong. Lets hope they address the issue soon.
This morning both new items where there... so for Revit Structure Suite I only have 4 downloads avavilabe from the subscription area.... So what is and why do I not see this Globe Tool and what else should I be seeing that I don't?
Anytakers....
Interesting how your screenshot shows you have 4GB virtual memory. I can't get it to show past 2GB, even though I have 4GB VM. If I enable the 3GB switch, it starts showing 1GB VM and says I'm running low right away...says you have 0 left. Go figure. I'm running on a Dell D820 (Centrino Duo, 2.16GHz) with 2 GB of Ram and 4GB VM.
David - It maybe because my laptop has 4gigs of RAM installed and I have set the VM to 4gigs. I don't have the 3 gig switch enabled, whether that makes any difference I am not sure. The laptop is a Dell M65 Centrino Duo 2.33ghz.
I guess it could be the reason, but then it shouldn't because it's reporting VM on the left side. See this post: http://forums.augi.com/showthread.php?t=74143
I need to take some time and talk to support. I'm seeing the same thing on other machines around the office.
By the way David, if you have 4GB of RAM and don't have the 3GB switch enabled, then Revit won't take advantage of that extra RAM. Assuming you're running XP32 of course. If you are, enable it by default.
Post a Comment